Have you ever used highlighter pens to underline your notes? I bet you have! No matter how many years go by, this technique will continue to be used to retain in our memory the important points of a lesson or a presentation. This same process, in fact, can be replicated in Google Slides presentations to highlight the most important data on the same slide.
Throughout this tutorial, we want you to learn how you can underline or highlight text in Google Slides to make the key content of each slide more eye-catching. Your audience's eyes will immediately go to the points you put the focus on! And by doing so, you will help them to scan and memorize the presentation more quickly.
How to highlight text in Google Slides
- Open your Google Slides presentation and once you find the slide you are going to work on, click on the text box to edit it. After that, select with the mouse the part of the text you want to highlight.
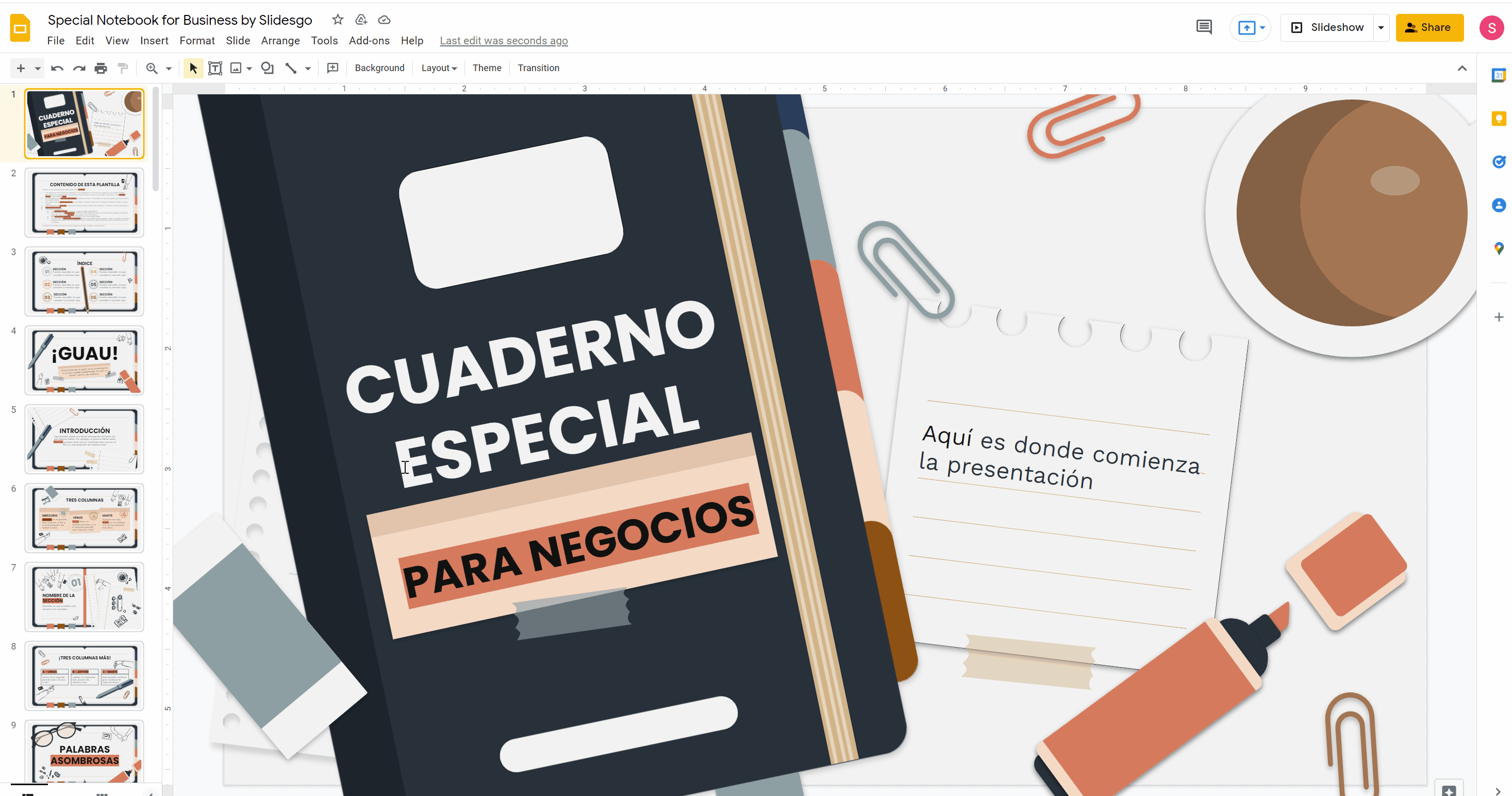
- Go to the top menu. Click on the "highlight colour" option, located to the right of the text colour, and after that, a menu of colours will be displayed for you to choose the shade you want to use.
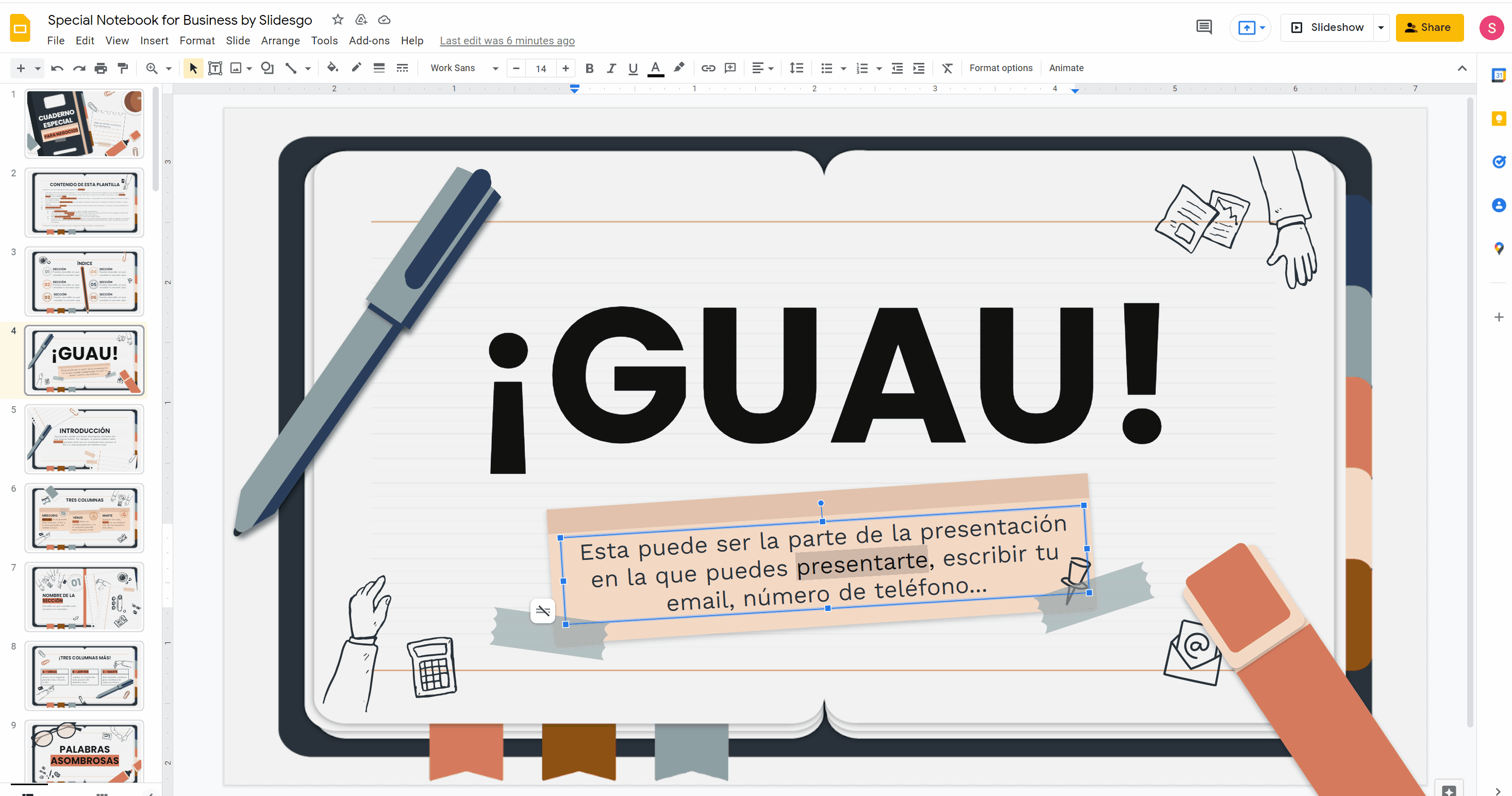
- If you are not satisfied with any of the default colours, reselect the text to highlight and click once again on the "highlight colour" option. Now, in the colour drop-down menu, go to the custom colours section > +. A pop up will appear allowing you to insert any colour variation or enter a HEX code.
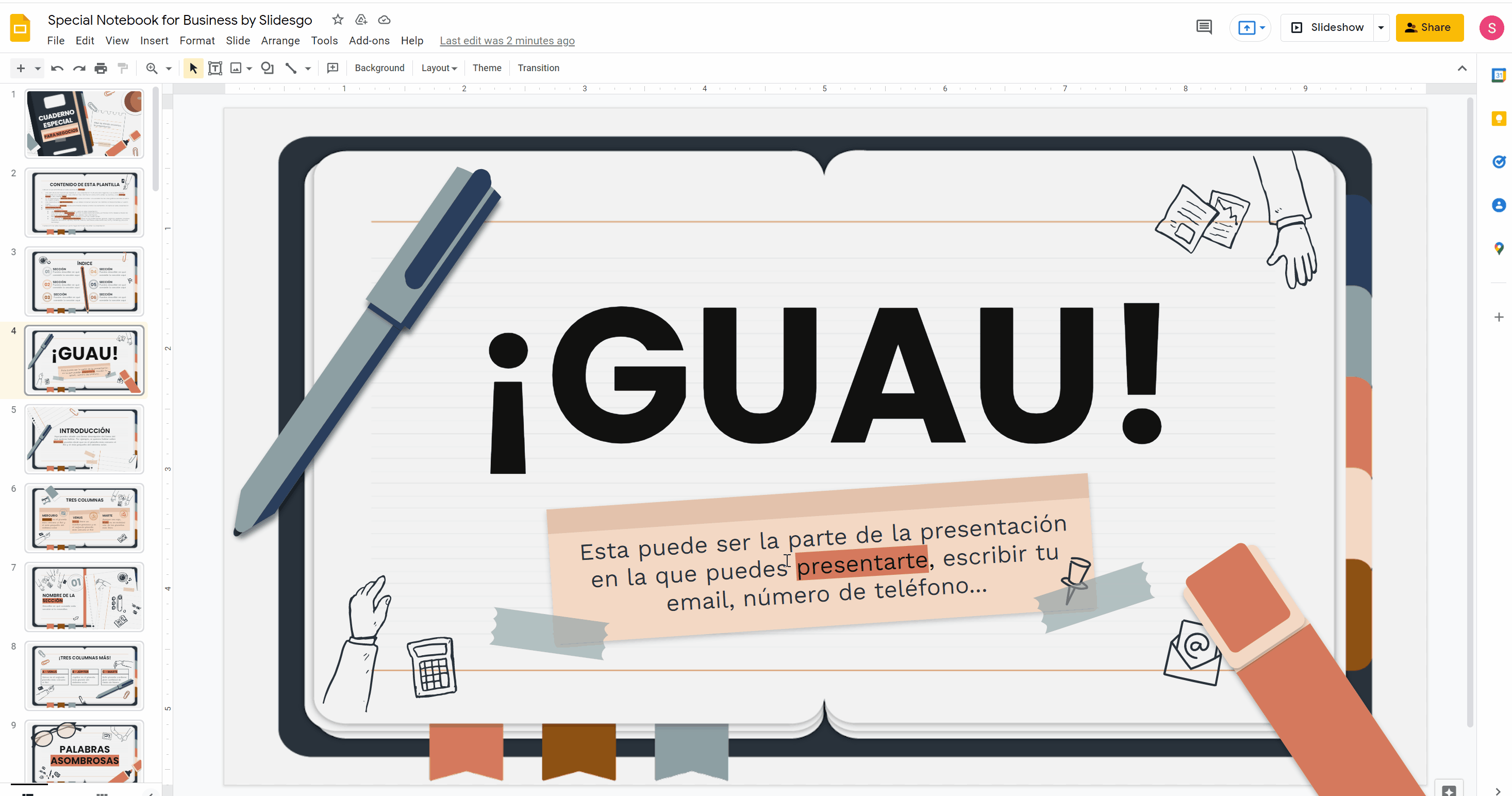
It's as fast as that! By using a good hierarchy of fonts and also applying the steps of this tutorial you can create well-structured and easy-to-understand slides.
To ensure that the highlighting creates the desired impact and paying attention to the shades of the template, select a highlight color that stands out against the background of the presentation, but is also pleasing to the eye. Try, try, try until you find the right color!







0 Comments