In the age of information, showing data has become as important as collecting it. Those who are able to turn big amounts of data into easy-to-understand ideas, are the ones pushing the game forward.
At the end of the day, plain data fails to motivate decisions as much as clear insights do. That’s where powerful visual tools such as word clouds step in. We’re here to tell you all about them.
What is a word cloud?
Word clouds are visual representations of the most frequent keywords within a text; the larger the word in the cloud, the more it pops up in the text.
By feeding a specific text to a word cloud generator, you’ll get a graphic representation of the most relevant words based on how often they show up.
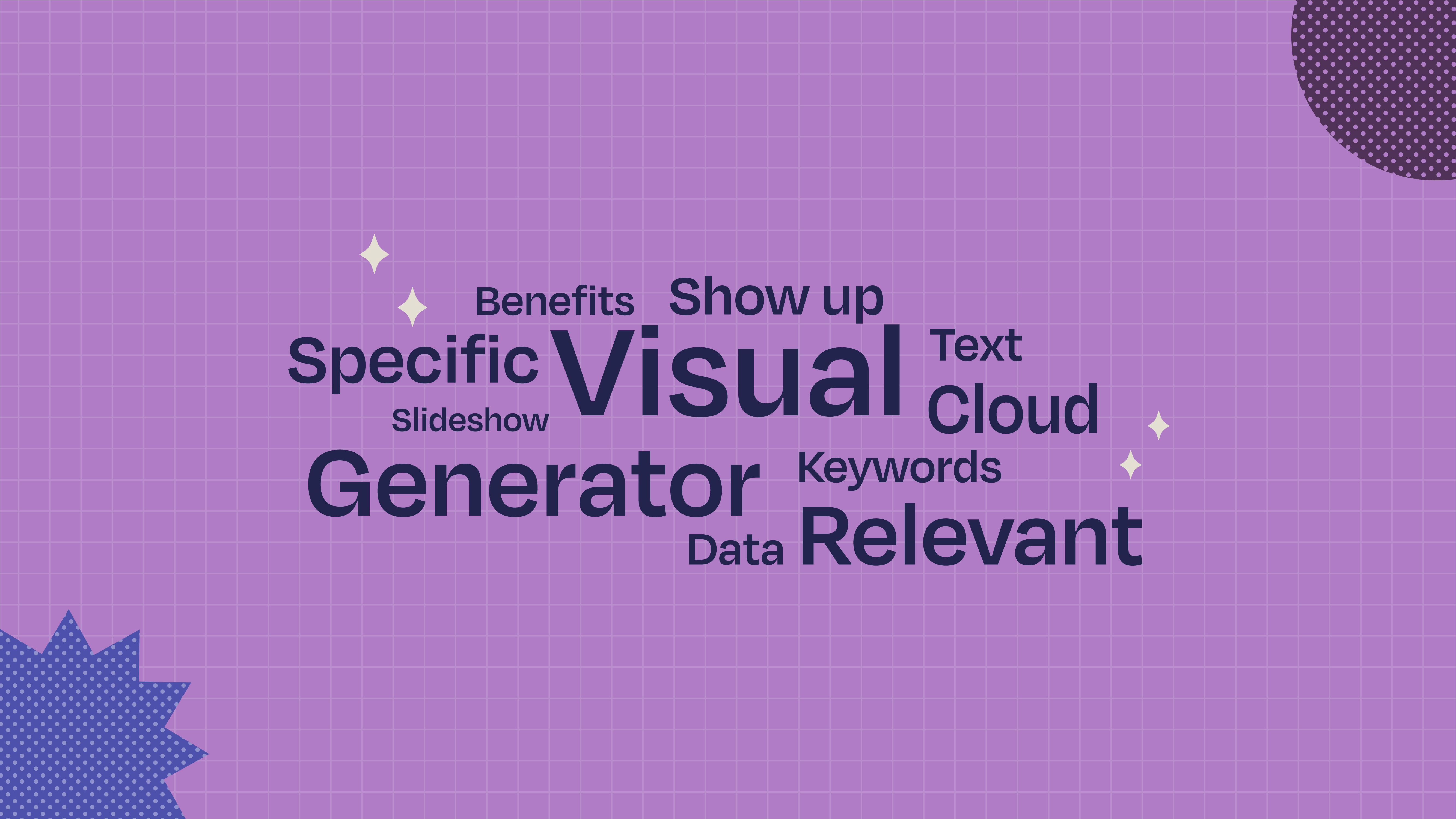
Some benefits of using word clouds in your Slideshow
Using a word cloud in your slideshow is a smart presentation technique with tons of benefits:
- Simplify: word clouds can break down complex data into key points that are easy to grasp with a quick glance.
- Memorability: people will retain more information if it’s shown in a visually engaging way.
- Authority: showing real proof of the relevant topics within a text, makes credibility more powerful.
A great thing about this tool? You can customize your word cloud to better get your point across to your audience more effectively.
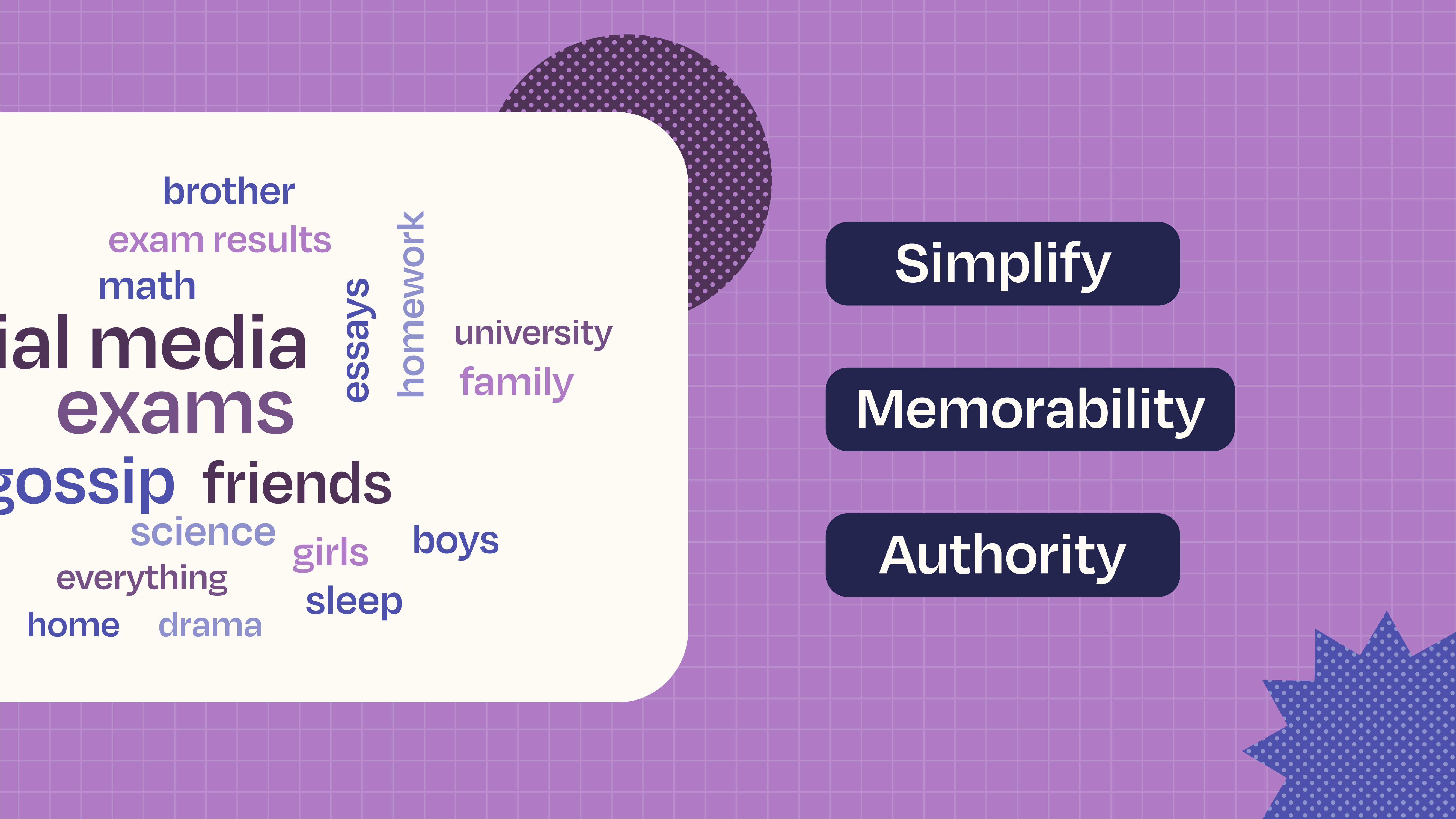
What types of words can you use to create your word cloud?
When building a word cloud, remember that not all words the generator includes in your cloud will be key to your presentation. For starters, words such as “and” or “the” will be amongst the most mentioned, so it’s better to filter them out from the start.
Another recommendation is to keep both your audience and your topic in mind when selecting the words that will appear in your cloud. For example, if you’re working on a marketing presentation, words such as “consumer”, “product” and “brand” are terms that you’d like to keep in. Or for home decor, “wallpaper”, “beige” and “velvet” make sense.
Last up, consider the amount of words you’ll include in your word cloud. Balance the space you have available in your slide and the depth of your text. Since you want to make a compelling and clear impression to your audience, a number between 15–25 words is a good call.
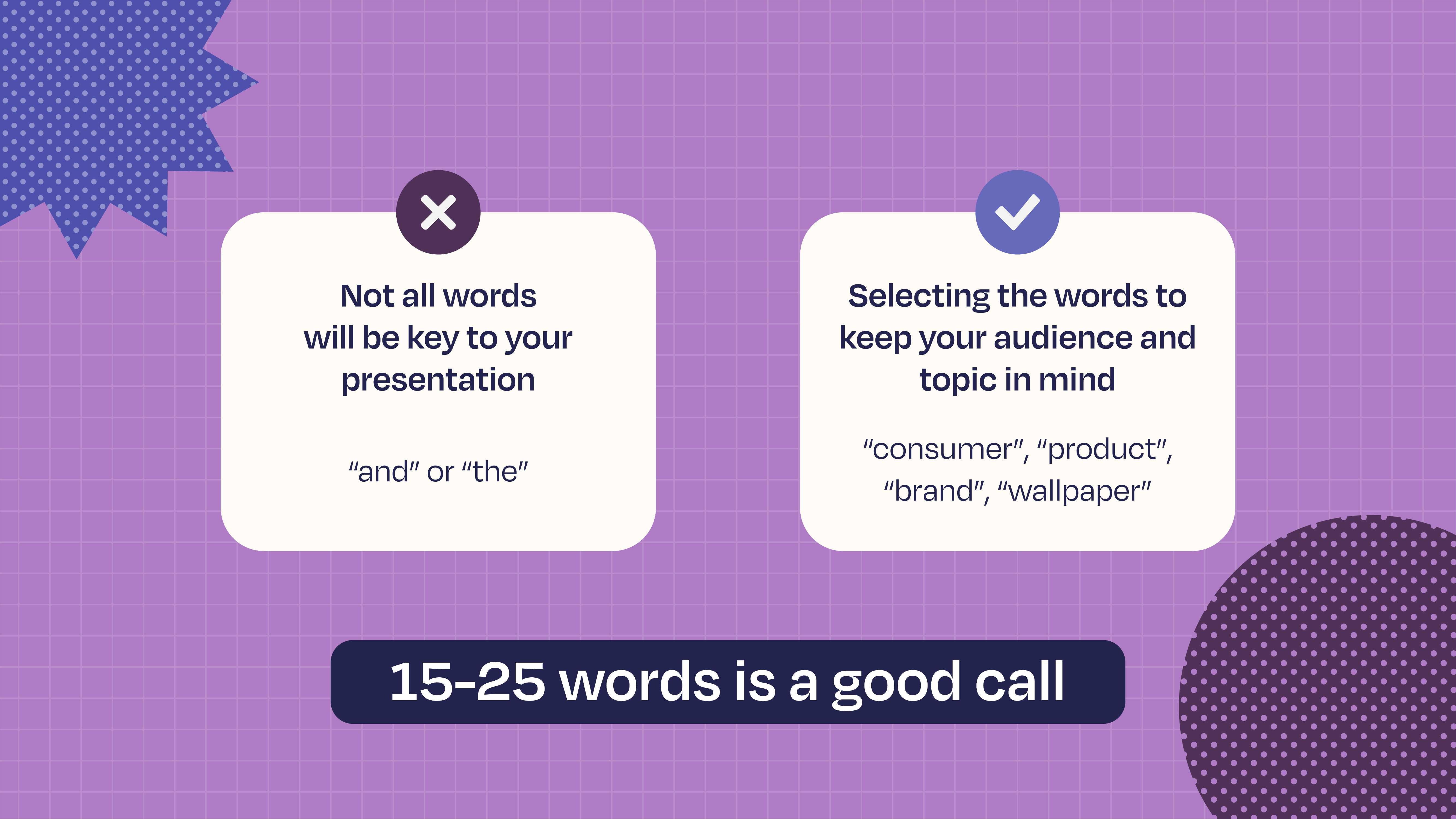
How to make a word cloud in PowerPoint
Now it’s time to get things started and guide you on the creation of your word cloud in PowerPoint:
- Step 1: Open PowerPoint and create a new slide
- Step 2: Select the “Insert” tab in the top menu
- Step 3: Select “Word Cloud” from the menu options
- Step 4: Select, type, or paste the text source you want to analyze
- Step 5: Pick the style and color palette for your word cloud
- Step 6: Click “Insert” to finalize your word cloud
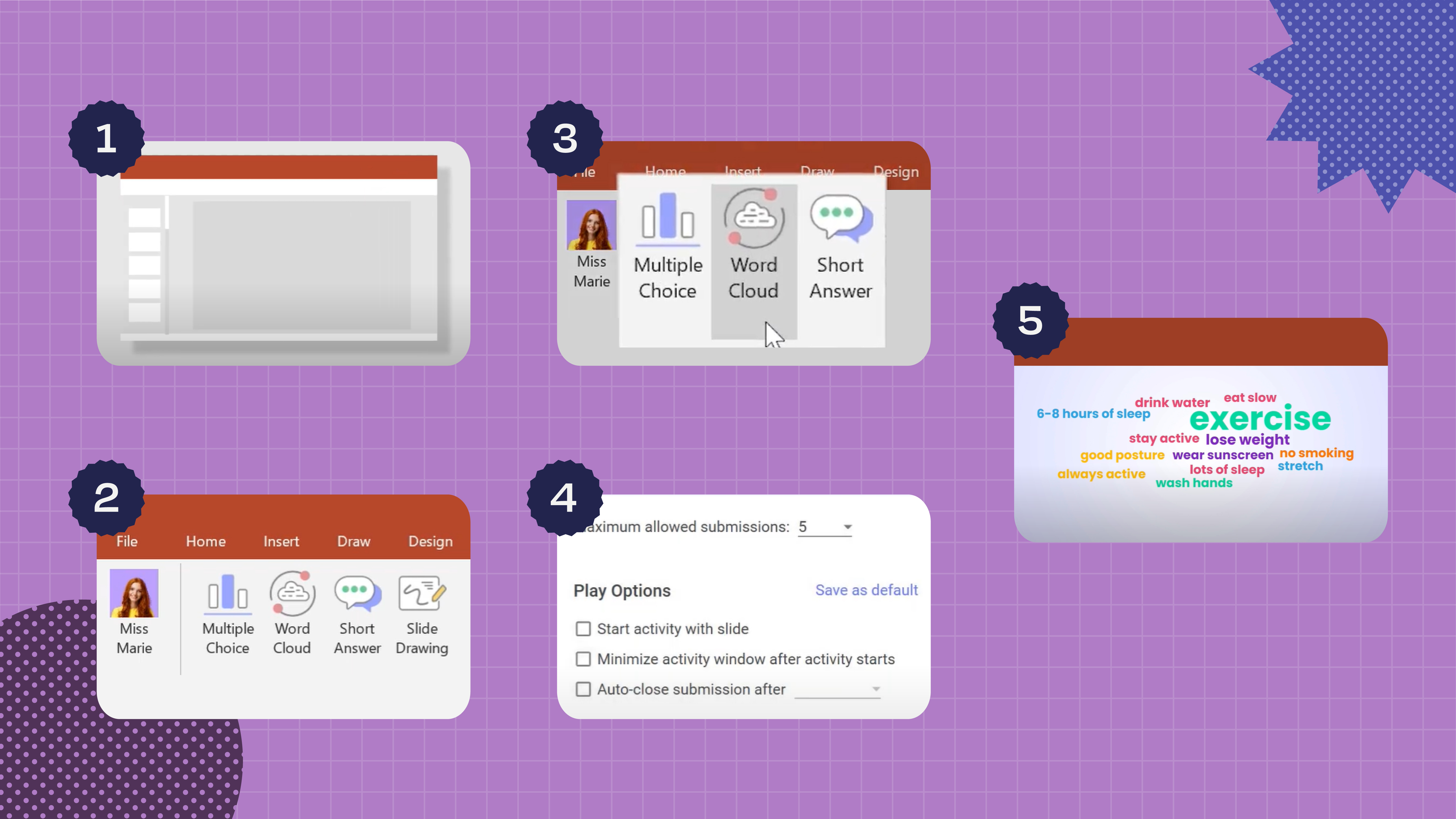
Like we mentioned in the previous section, the word cloud that the tool generates is only the starting point. From this rough draft, you can ditch irrelevant words, play around with the font size and color of each word, and even throw in images or shapes.
How to add colors, shapes, fonts, or animation to your word cloud
PowerPoint allows you to tweak your word cloud in order to fit the theme and flow of your presentation, and simple things such as the change in color and font can boost the perception and understanding of your presentation.
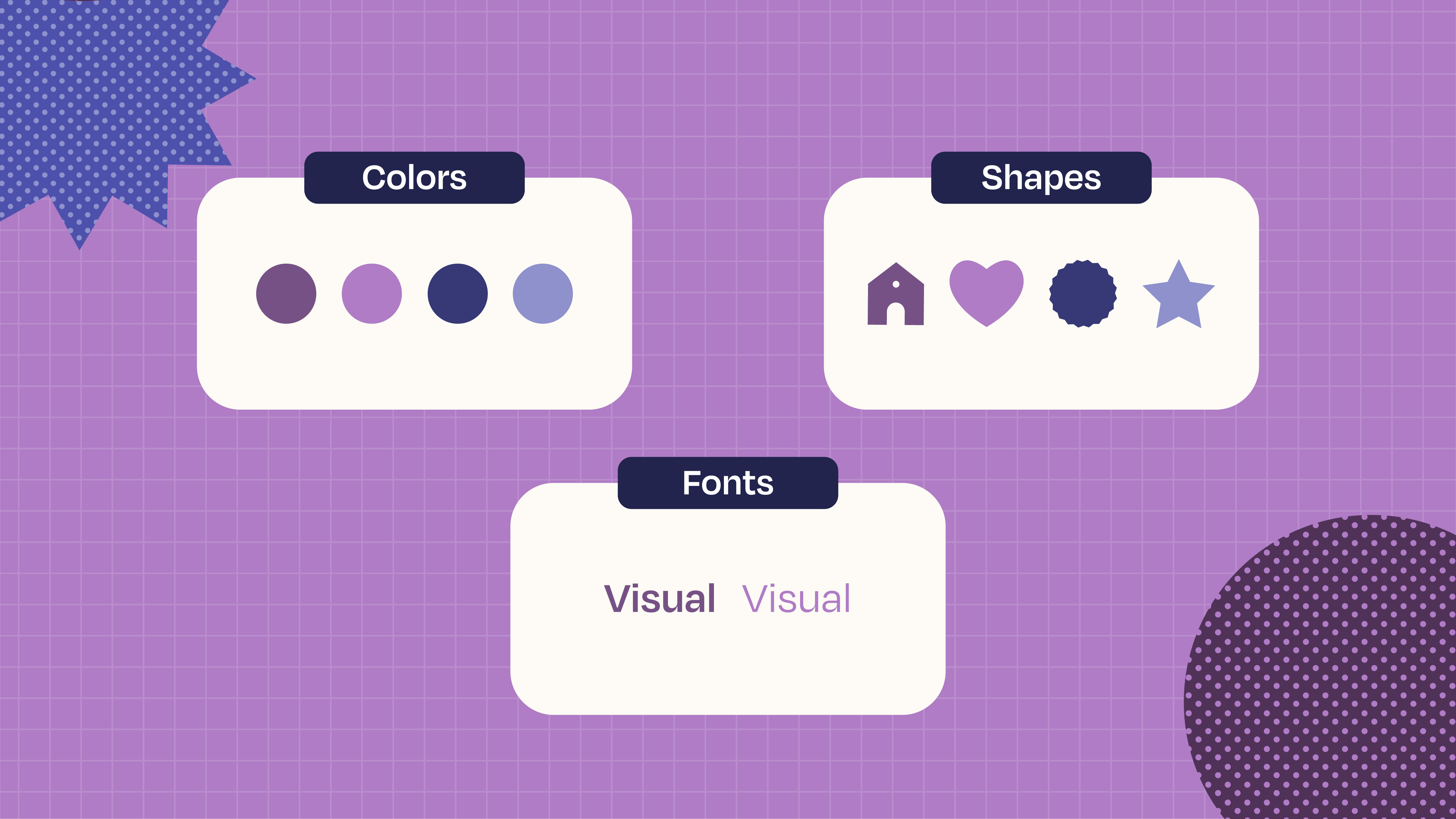
To adjust the color of your word cloud, you just need to click on the “Format” tab to choose a color scheme, as well as a background and font color.
The “Shape Effects” tab will allow you to change the shape of your word cloud by adding bevels, shadows, and reflections.
By clicking on an individual word, you’ll be able to adjust its font in order to bring special attention to it.
Finally, you can animate your word cloud to add a dynamic element to your presentation and keep your audience engaged. You just need to click on the “Animations” tab and choose your preferred animation effect.
Tips to consider when creating a word cloud
As we’ve just seen, there are a few key moves to create the perfect word cloud for your presentation:
- The words that you include in your word cloud should be spot-on for your topic.
- The number of words you include in your world cloud matters, avoid using too many.
- The customization of your word cloud in terms of color, font, and shape can amp up the impact of your message.
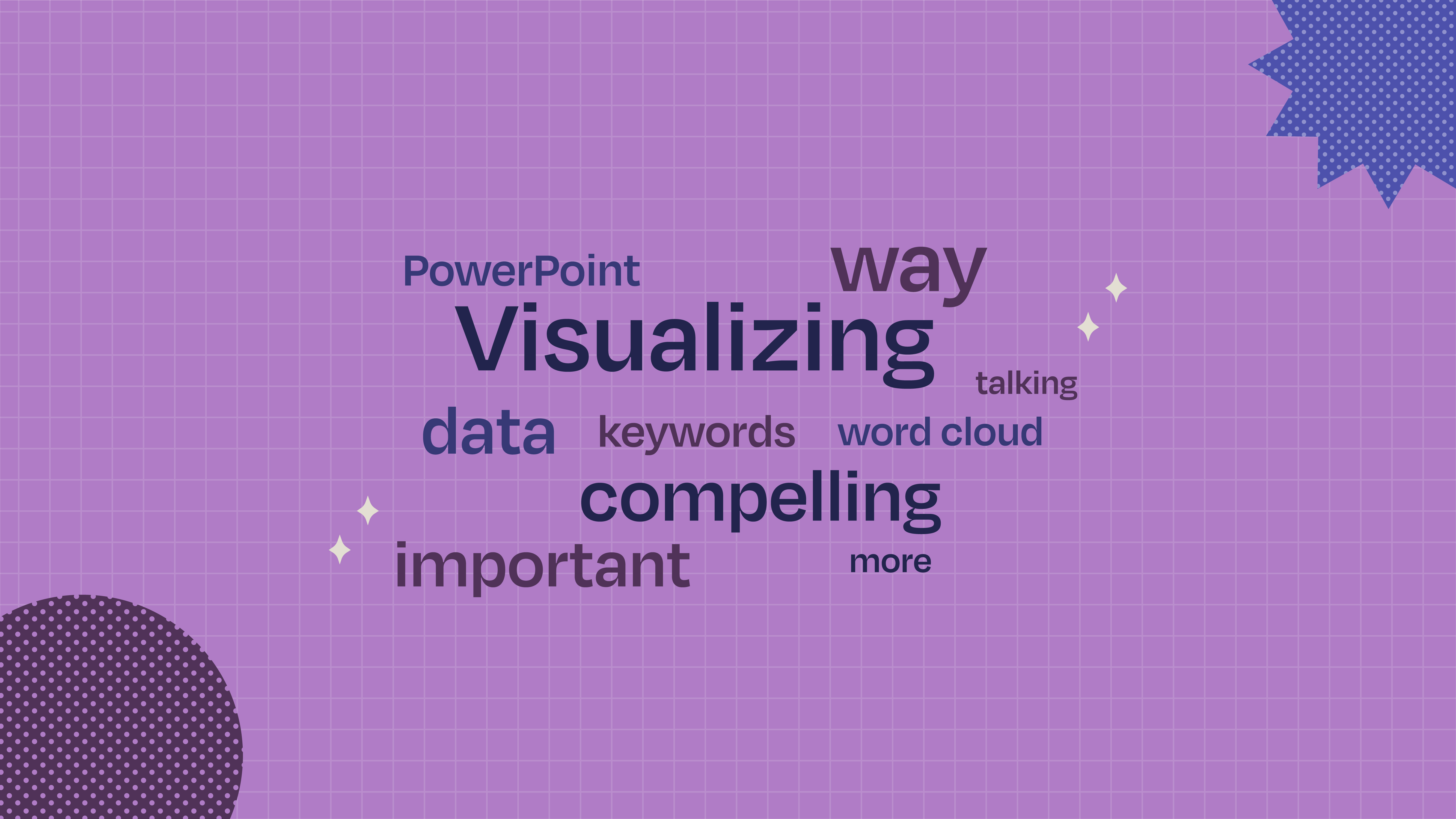
Conclusion
Visualizing data in a compelling way has become more important than ever. A word cloud isn’t just simple to whip up, but it’s also effective for highlighting the main points of a big text source. With the customization tools that PowerPoint offers, you can fine tune your word cloud to impact your audience in an even bigger way. Don’t hesitate to include word clouds in your next slideshow, and let the data do all the talking!







0 Comments